Adding items to the order of service
The Order of Service, or Schedule, is a way for you to organize multiple items for a certain occasion, e.g. a service. You can add songs, Bible passages, images, presentations, timers and videos (from a file on your computer, from YouTube or from a DVD) and then place them in the order you would like to have them.
Adding a song
To add a song to your schedule, start by finding the desired song in your database. You could either search by title, phrase or author. You could also scroll through the database to find the desired song. Once you have found it you have three ways to add it to your Order of Service: by dragging the song and dropping it in the Order of Service, by pressing enter on your keyboard or right-clicking and selecting “Add to schedule”. If you want to make sure that the version that you have in your database will remain untouched even if you edit the lyrics during the service, select “Copy to schedule” instead or enable the setting Copy song to schedule by default.
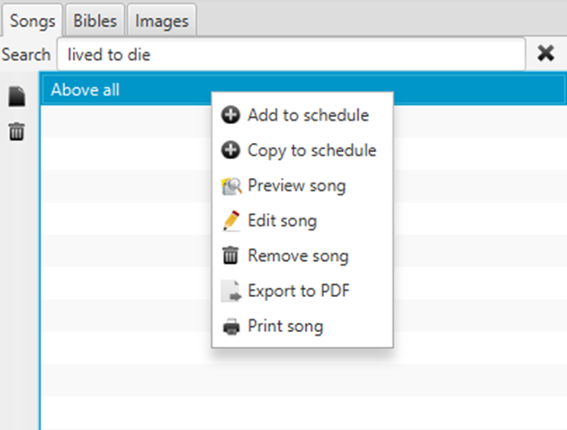
Adding a Bible passage
To add a Bible passage to your schedule, you start by selecting the Bible tab. There your default Bible will be selected, but you are free to select whichever translation you prefer. (If your preferred translation is not in Quelea by default, read about how you can add Bible translations at Default Bible and add a Bible.)
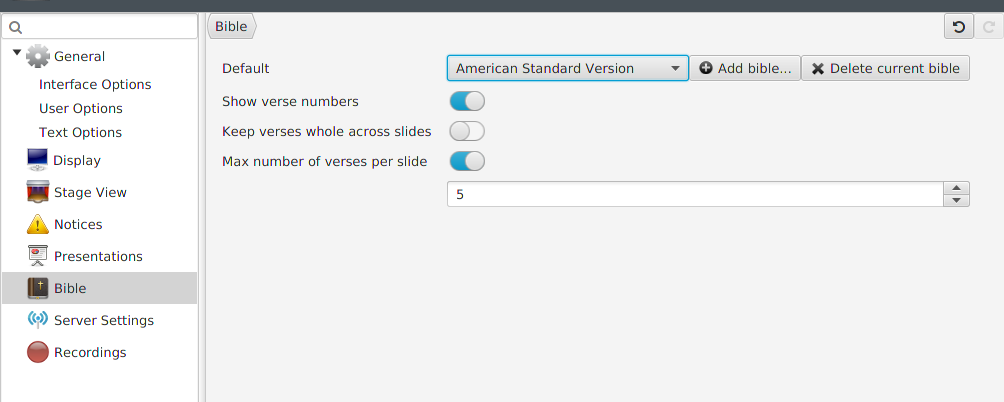
Next, you select your desired book by scrolling through them or by writing the first letters of the book. Note that the letters you write will not be visible but will be remembered as you continue typing.
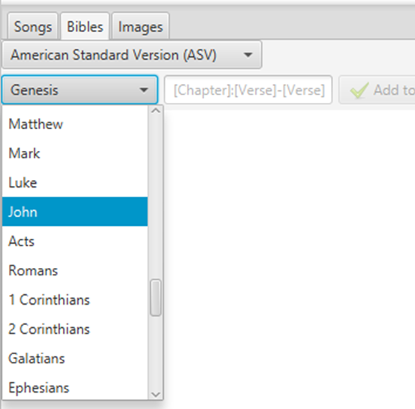
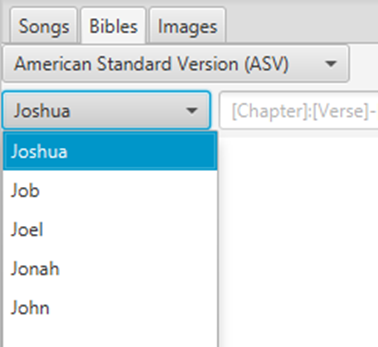
After that, you write the desired chapter and verse, separated with a
colon (:). If you wish to add multiple verses, just separate the first
and the last verse number with a hyphen (-). Not writing a second number
after the hyphen before adding the passage to your schedule will
automatically add the remaining verses of the chapter to the passage. If
you want to add multiple passages from the book at once, just separate
the full passage path with a comma (,) or a semi-colon (;), e.g.
3:16-17;3:21.
You can also click the verses to extend/shorten the selected passage. If you click before or after the selection, the passage is extended to/from that verse. If you click a verse in the selection, that will become the first verse of the passage.
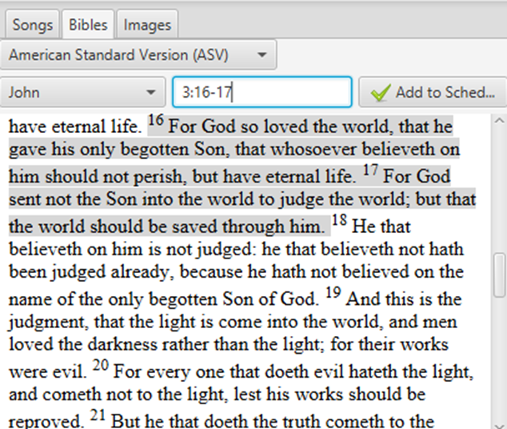
Once you have found the desired passage, press enter or click “Add to Schedule”. (If you later decide you would like to change the Bible version of the passage, just right-click and select “Switch Version”.)
Adding an image
To add an image to your schedule, you simply double-click on one of the images found in the Images tab or drag and drop it into your schedule. If you wish to add your own images, just click the Plus button on your left and browse to the desired image.
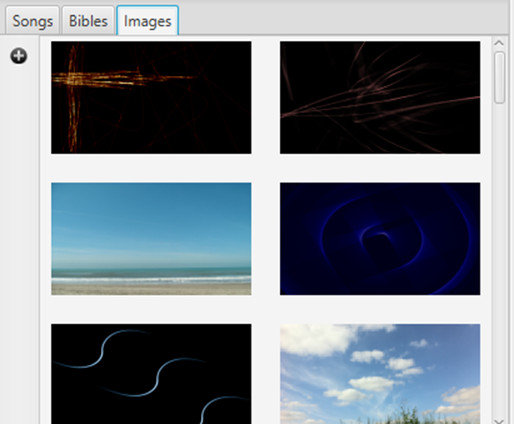
Alternatively, you could also add images by using the option in the add menu. This option is explained in detail in the section Displaying an image group.
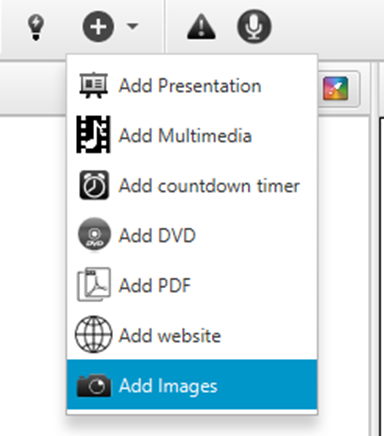
Adding multimedia
If you want to add multimedia to your schedule you have two options: 1) add a video or music file stored on your local computer, or 2) add a DVD video. Both are found as options under the plus button in the top of the screen. Simply select your option and browse to the location of the file/DVD. If you have activated the Video Library Tab, you can also add a video from that tab in a similar way to how you add images.
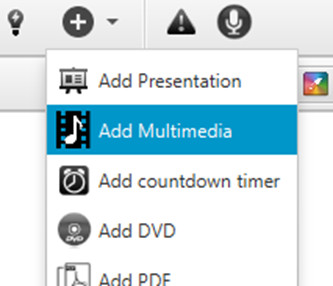
Adding a presentation
To add a presentation you hover the mouse over the add button in the top of the screen, click the option “Add Presentation” and browse to the desired presentation stored on your local computer. To set up Quelea to use OpenOffice Impress or Microsoft PowerPoint for further features, see the Presentations tab.
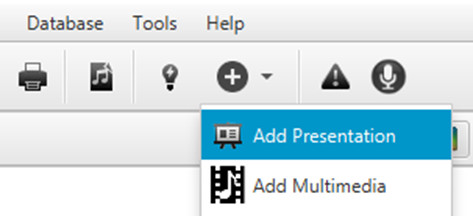
Organizing a schedule
You can use the small buttons to the left of the schedule to move an item up or down (arrow buttons) in the schedule or to remove one (X button).
You can also drag the items around if you prefer.
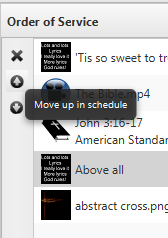
Themes
How to set up themes will be covered further on, but it might be good for you to know that you can use themes to set up font, colours, image or video background, text alignments or other non-standard settings. You find the themes located in the upper right corner of the Order of Service section; a colourful button.
← Adding songs to your database Showing something live →