General tab
Interface Options
General Interface Options
Interface language
Allows you to select the interface language of Quelea. At this moment, Quelea is available in 19 languages: English, Bulgarian, Chinese, Czech, Dutch, Finish, French, German, Hungarian, Lithuanian, Norwegian, Polish, Portuguese, Punjabi, Russian, Slovenian, Spanish, Swahili, Swedish. More translations are greatly appreciated, so if you know another language that you would like to translate to, read more here FAQ (Frequently Asked Questions)
Application theme
Allows you to set a darker color theme for the application or use the default color theme.
Database song preview
Allows you to choose how you preview the items you click in the song
database: As a small preview window in the song list, in the main preview
panel or not at all. Even if you select “None”, you can still choose to preview
individual songs in the preview panel by holding ctrl and clicking the item or
by dragging the song to the preview panel canvas.
Show Video Library Tab (requires restart)
The Video Library Tab will appear next to the tabs for songs, bibles, images and timers. You can then add videos to your schedule the same way you add an image. This option is known to make the start-up time longer on some system.
Show extra live panel toolbar options
Shows an extra ‘x’ button in the live panel, next to the clear-screen button, that allows you to completely hide the projecion output, e.g. if you want to show something from another software.
Thumbnail size
If you feel that the thumbnail size of the preview slides for presentations, PDF files or images is too small, you can change it here.
Small Song Text Options
Show small song information
Displays the name of the song in the lower/upper right or left corner. Change the percentage of the screen that it can take up if you feel that the text is too small.
Small Bible Text Options
Show small bible passage information
Displays the book, chapter and verse(s) of the passage in the lower/upper right or left corner. Change the percentage of the screen that it can take up if you feel that the text is too small.
User Options
General User Options
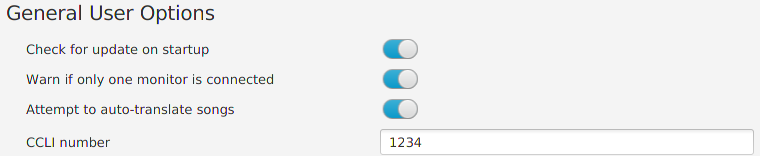
Check for update on startup
Does what it says: checks if there is any later release of Quelea if you are connected to the Internet. However, this does not apply to so called nightly builds (see question in FAQ (Frequently Asked Questions)).
Warn if only one monitor is connected
Gives you a warning each time you start Quelea without a second screen for output. If you only mean to use Quelea to set up a schedule or only will use the Mobile Lyrics you might want to deactivate this, otherwise this is a good feature that will let you know if your projector has been unplugged or has a glitch.
Attempt to auto-translate songs
If you are connected to the Internet, this will attempt to automatically translate a song to the language you enter. Remember that an automatic translation seldom is perfect, and this is suggested to be used only as a way to get the basic understanding of the song if you have parts of the congregation that do not understand the language of the song. Of course, if someone that understands both languages could translate instead, that is always preferable.
CCLI number
For organisations that have an agreement with the CCLI it is technically required to display the organisation’s CCLI number on all copies of the lyrics. You can set this by entering your CCLI number in the box.
Theme Options
Allow custom item theme to overwrite global theme
Changes the behaviour of the global theme. If disabled, the global theme will override any individual themes that have been set to an item.
Preview item on image change
If an image is dragged and dropped on an item in the schedule that isn’t already previewed, this will make Quelea automatically preview the changed item. (This does not apply when individual themes are edited any other way.)
Schedule Options
Only preview one line per song section
With long Bible passages or songs with many verses, you might want to prefer to only preview the first line of each slide to easier see all the remaining slides.
Autoplay videos in live panel
Will automatically play the video when you click “Go live”.
Advance schedule on live display
Will make Quelea preview the next item in the schedule automatically when you click “Go live”.
Overflow current song into next song
Use Page Down key to continue to the next item at the end of the current item.
Copy song to schedule by default
Some users prefer to keep an original version of a song in the database and then edit a copy of that song for each use. This option means that all song that are added to the schedule are temporary copies that will not be stored back to the database. It means that any edits you make to a song in the schedule when this option is activated only will be stored in that schedule, whereas any edits you make to a song in the database also will stored in the database.
Clear item from live view on removal from schedule
This deletes an item that is currently live if it is removed from schedule. If not checked, the song will remain live until it is replaced with another item.
Embed media in schedule file
Makes the media available even if the schedule is sent to another computer or the original file is deleted. This option is good if you want to make sure everything is available the next time the schedule is opened, but in case you have large files in your schedule this can make it hard (or even impossible) to email it to another user.
Use fade transition between slides
Makes the previous slide fade out and the new slide fade in to create a smoother transition. The transition speed can be adjusted as an advanced setting.
Text Options
Capitalise on each line
Depending on grammatical rules or aesthetic preference you might or might not want to use this. The first letter of each new line will be capitalised if checked, otherwise the capitalisations entered when adding a song will be the only ones used.
Use uniform font size
Quelea is built to wrap the lyrics of each slide to fit the screen as best as possible. This option allows you to choose whether or not this should be done per slide or per item. Per slide means that some slides might use a larger font size than others within the same song, and per item means that the font size of some slides will be smaller than they could be but the font size will not differ from slide to slide.
Maximum font size
Since Quelea automatically wraps the text to fit the screen it might sometimes use a very large font size, especially if the lyrics are short. With this option, you can set an upper limit for the font size.
Additional line spacing
This allows you to set an additional distance between lines in the lyrics.
Maximum characters per line
Set the maximum number of characters per line. Smaller number equals a slimmer line of lyrics, higher means wider line of lyrics (until entire screen is filled). Depending on where the line breaks are made in the lyrics, the proper number can change the lyrics to a smaller or bigger font size.
← Chapter index - Setting up Quelea for your needs Display tab →